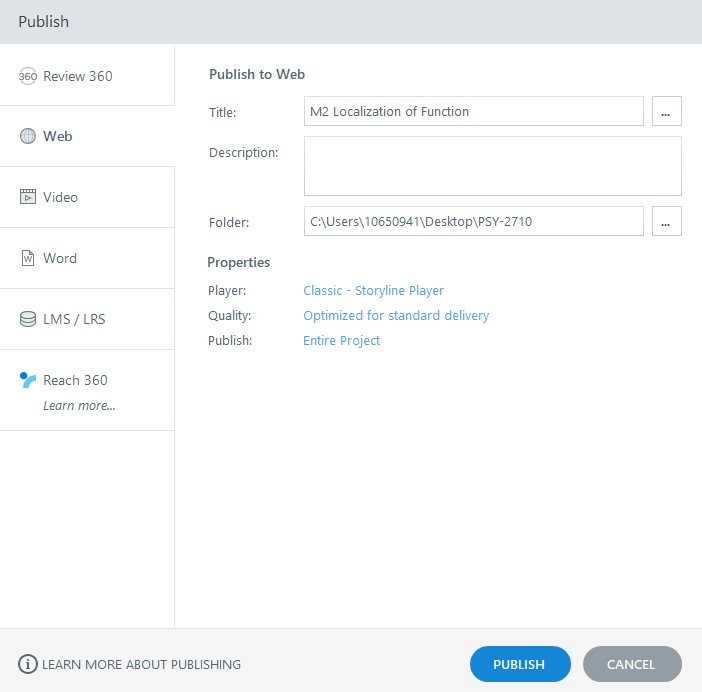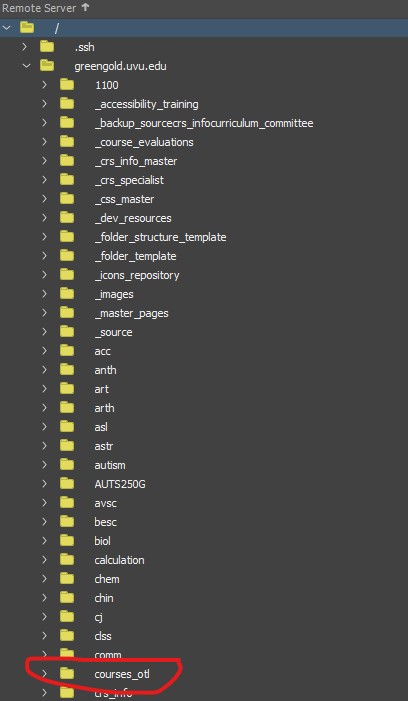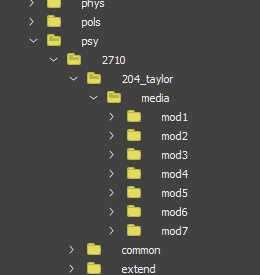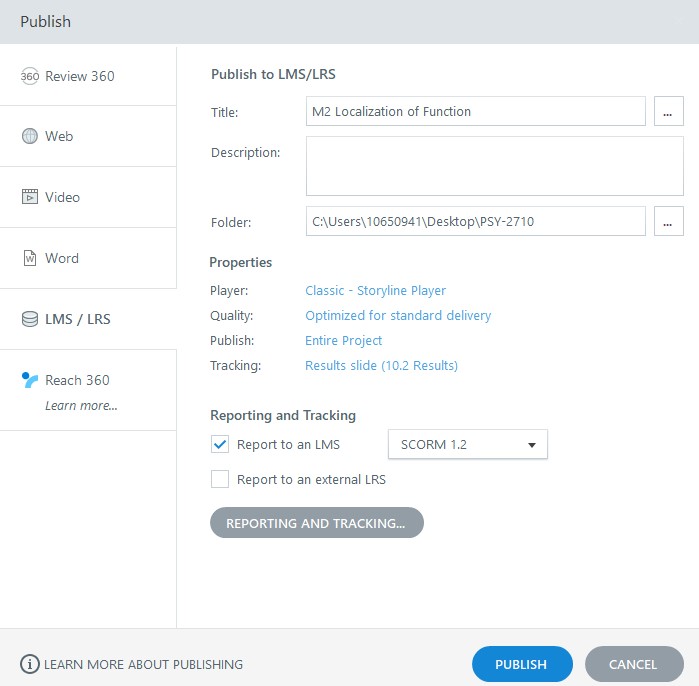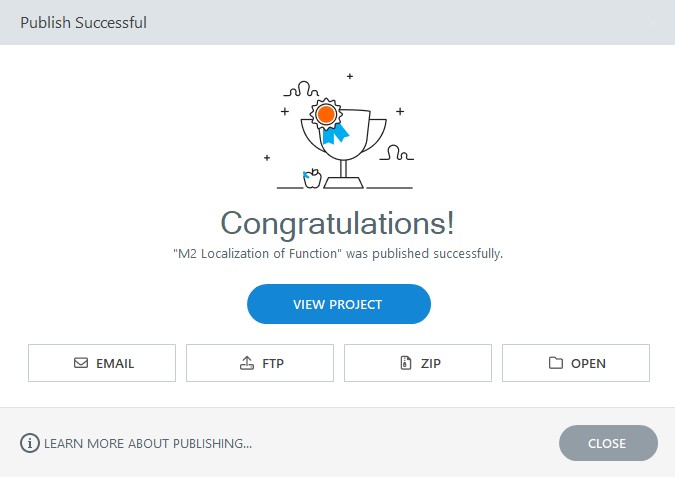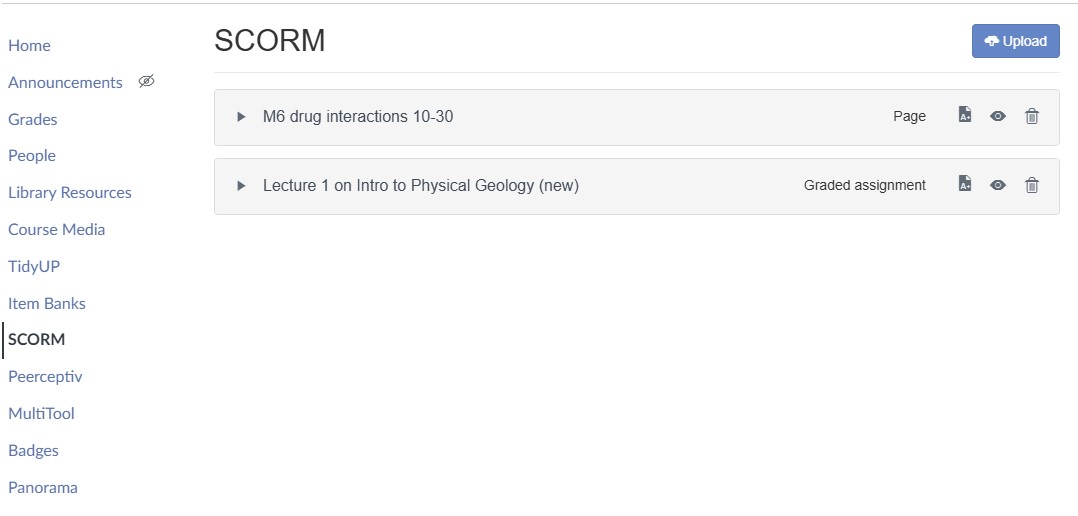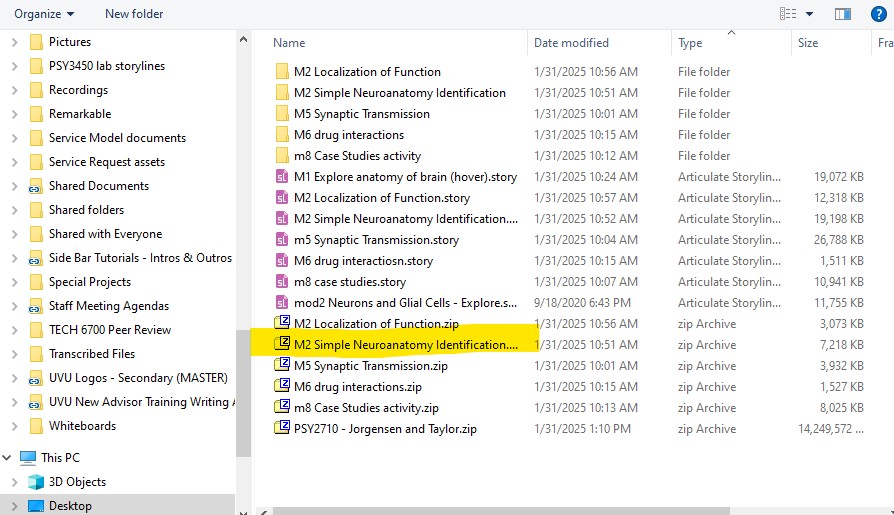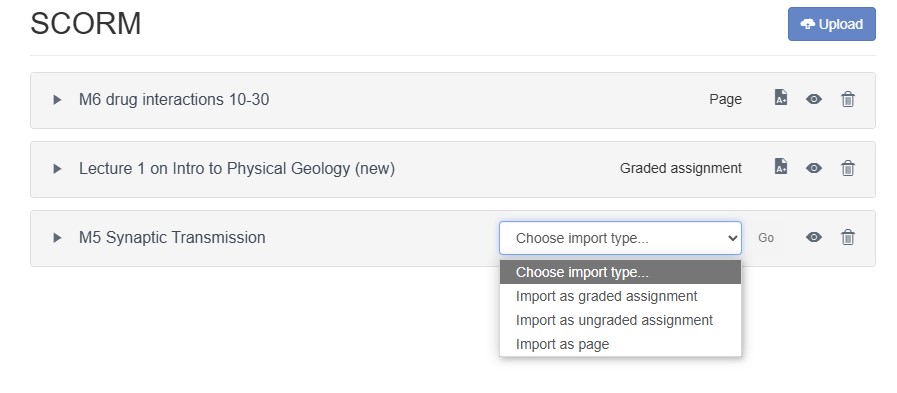101 Storyline
Storyline
Storyline is an interactive activity builder from Articulate.com. IDS uses Storyline 3 instead of Storyline 360 because 360 requires a subscription. Storyline 3 does not have all of the features of 360 and will sometimes receive them after 360 users.
Licenses
We have Storyline 3 licenses for each Instructional Designer. Contact Seth Gurell, IDA Director or your supervisor for a license. While you are waiting for your license you can get started with the Articulate Storyline trial version.
Templates
We have Storyline templates you can use.
Embedding Storylines In Canvas
Host Storyline files on the greengold server and place a link into the Canvas course. This needs to be accessed with VPN connection. (You will need VPN Access.)
When you are ready to place your Storyline activity into Canvas, do the following:
- Export your Storyline Activity by choosing the Web tab. Make sure that the title of your activity doesn’t have any spaces and is lower case.
- Next, open your FTP client, such as CyberDuck or Dreamweaver. If you haven’t set up your FTP client yet, make sure you reach out to the area tech for OTL. Make sure your VPN is connected.
- Open the FTP client and browse to the “course_otl” folder in the file directory:
- Find the course abbreviation folder for the course you are developing. For example if you are working on a PSY-2710 course, find the psy folder.
- Find or create a folder for the course number. For example, if you are working on a PSY-2710 course, find the 2710 folder
- Find or create a folder for the semester and instructor. For example, 204_taylor. The 204 means the course was developed in 2020 in the fall semester. The instructor’s last name is taylor. All of the titles should be in lower case.
- Create a media folder.
- Upload the Storyline export folder into the media folder. Continue uploading any additional Storyline export folders into the media folders.
- Take note of the title for each of your Storyline export folders
- Use this html embed code in the Canvas course page, substituting the course file structure for the Storyline activities that you uploaded.
<p><iframe src=”https://greengold.uvu.edu/courses_otl/exsc/3730/213_standifird/media/force/story.html” width=”98%” height=”600″></iframe></p>
Important!
Setting Up Grade Pass Back in Canvas
To set up a Storyline activity with a grade passback inside Canvas you must use the SCORM tool in the left navigation menu. To configure a Storyline activity for grade passback inside of Canvas, do the following:
- Export your Storyline activity using the LMS/LRS tab in the Publish window in Storyline. Configure the Storyline as follows
- Go to the Canvas course where you want the Storyline activity. Make sure that the SCORM tab is available in the Left Navigation Menu. If it is not available go to Settings > Navigation tab and make sure that SCORM is enabled.
- Click on SCORM. Then select Upload in the upper right corner of the page.
- Browse to the folder where you saved the Storyline published files. Select the .zip folder.
- When the file is finished uploading select Import as Graded Assignment, from the drop down menu. Then click Go.
- Your activity is now ready to be used in Canvas. To configure the assignment, select the assignment icon.
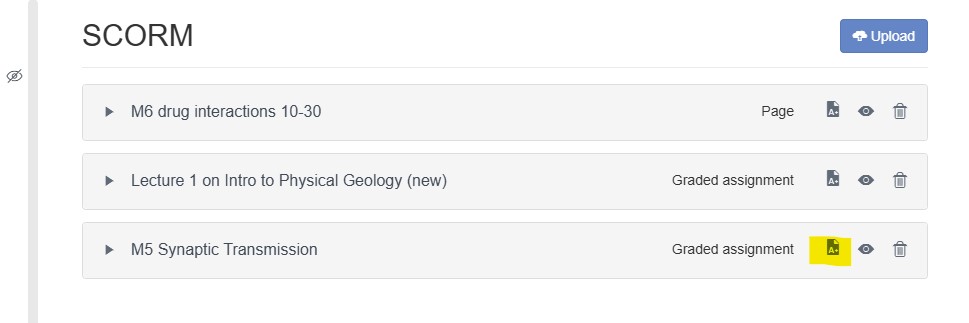
- This is the assignment that is associated with the SCORM activity. You must use this assignment in order for the SCORM activity to work.
- You can configure the assignment in the same manner as any other assignment my adding instructions, points, and due dates.
- If you need to update the Storyline activity, you must delete the old assignment, upload your updated Storyline activity to Canvas using the above procedure, and use the newly created assignment.