46 Requesting Course Accessibility Remediation
When you have files in your course that are not accessible, you need to fix them so all students are able to access the information in the file. This might be making sure the headings are in the right order so a screen reader knows how to organize the information. It might be adjusting the contrasting colors on a slideshow so they’re more readable. The remediation team can help make course files accessible.
Request Remediation
To get help from the Accessibility Remediation Team for PDFs or other docs:
- Follow the instructions on the homepage of the Canvas Remediation Sandbox.
- When complete, you will receive a Monday notice.
- Download or Import the “Z Remediation” folder from within the Remediation_Sandbox folder.
- Replace the old files in your original course with the new ones from the Remediation Sandbox (must be named exactly to maintain links) as outlined below.
- Thank the Accessibility Remediation Team member. Buy Bert a Diet Dr. Pepper.
Preparing the File Folder for Remediation
- Within the files of your course, label a folder containing the files to remediate as follows with the course ID, faculty last name, and development semester such as: ENGL-1010_Smith_DEV252 (This is different than the Canvas naming convention “DEV_ENGL-1010_Smith_252” AND simply makes it easier to locate your folder.)
- Go to the Canvas Remediation Sandbox and import that folder ONLY from your course OR download files and upload them into a similarly prepared folder in the Canvas Remediation Sandbox.
- When you are uploading files into the remediation sandbox course, it’s a good idea to keep the files in the same folders they were in inside the original course. That way when they’re remediated and you upload them, you’ll know exactly where they go.
- The remediation team will create a new folder (Z remediation) but use the same file names. That way, when you reupload the remediated files, they will automatically replace the ones that needed remediation and you won’t have to go back and delete the old inaccessible files.
Add Remediated Files Back Into Course
- Check to make sure the file names are exactly the same as your original files so you can replace them without needing to redo all the links. If the remediated file names are not exactly the same, rename them in the “Z Remediation” folder before you upload/import them to the course.
- Import the “Z Remediation” folder to your original course.
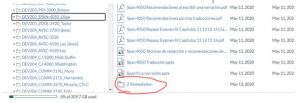
- Move the files from the imported “Z Remediation” folder to the folder(s) containing the original files and replace each file when prompted.
- Once all the files are replaced in the original course folder(s), delete the “Z Remediation” container folder you imported. Make sure it is empty before you delete it.
